사무용으로 가장 많이 사용되는 프로그램 중 하나인 마이크로소프트 엑셀(Excel).
엑셀은 기본적으로 표 형태로 되어 있어서 다양하고 방대한 데이터를 쉽고 편리하게 관리하고 계산할 수 있다.
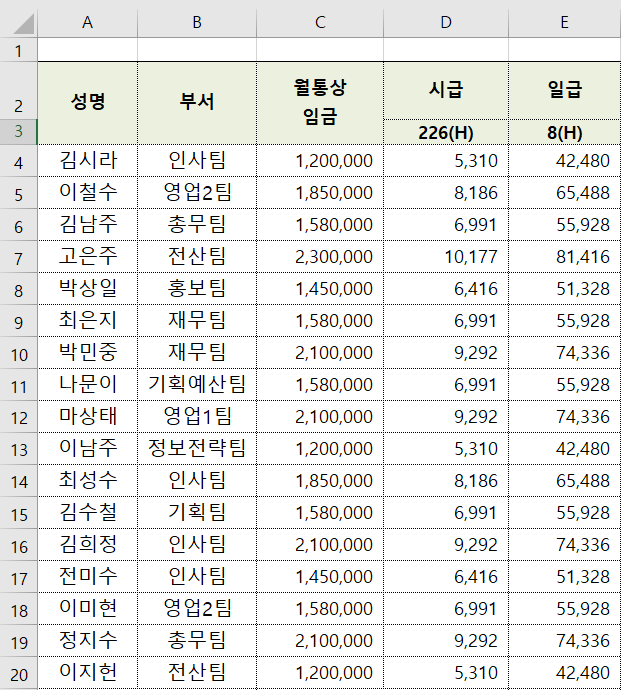
하지만 오랜시간 사용하다 보면, 데이터들이 스크롤을 한참 넘겨야 할 정도로 증가하는 경우가 많다.
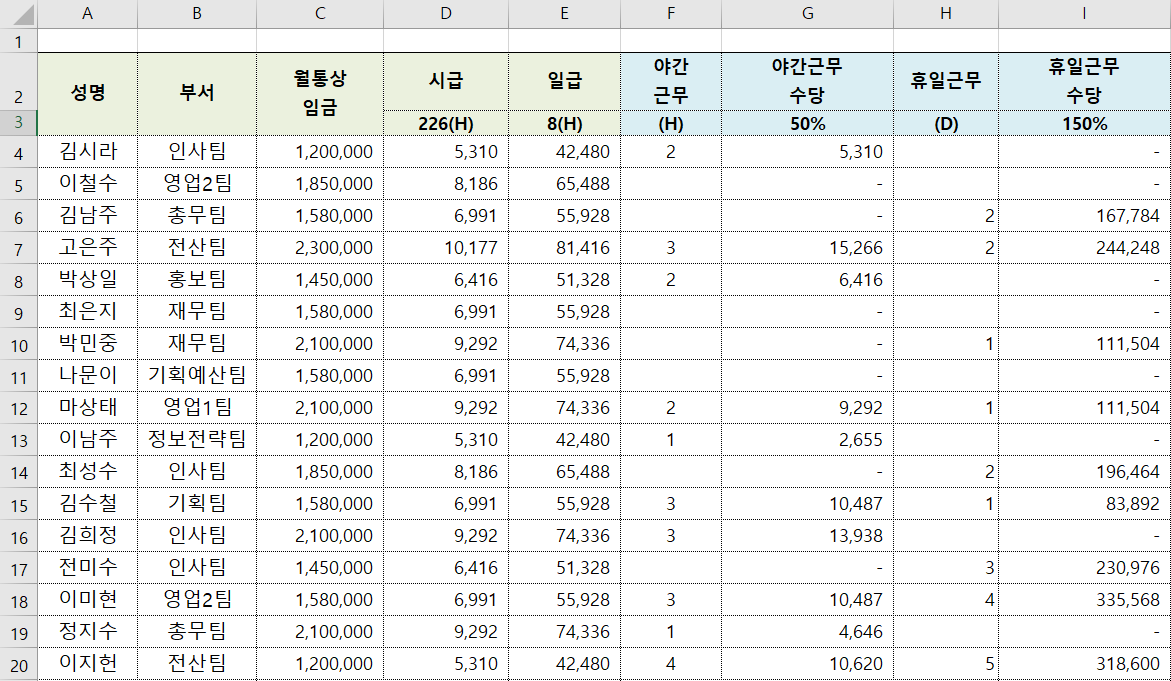
아래쪽으로 데이터가 쌓이기도 하지만, 오른쪽으로 데이터가 쌓이기도 한다.
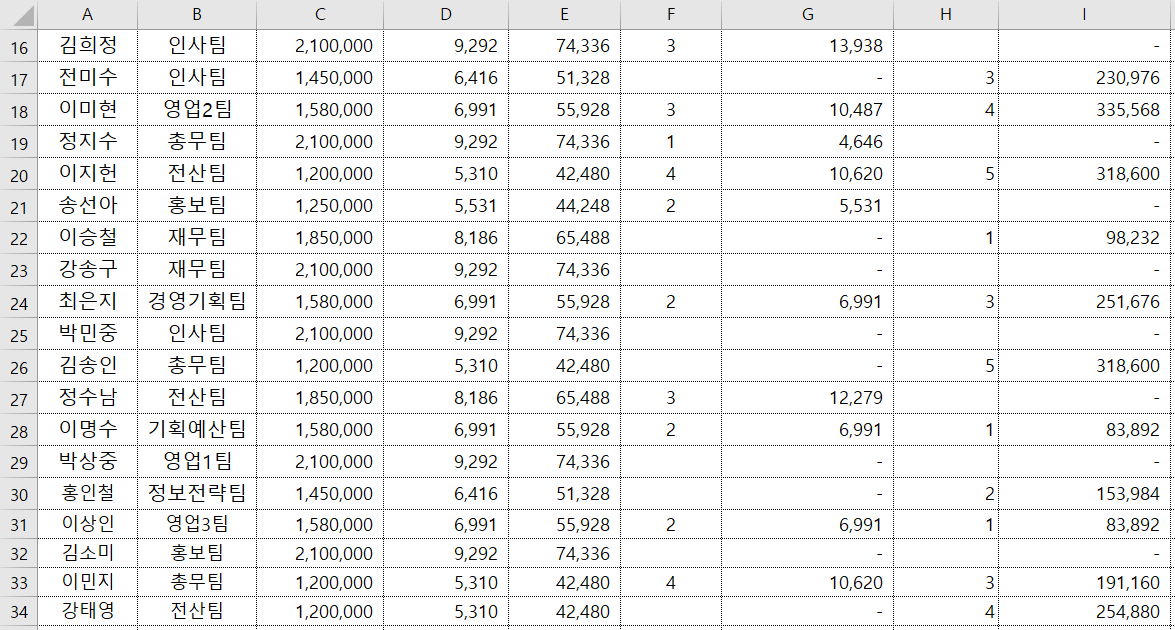
그런데 스크롤을 그대로 밑으로 넘기면, 표의 제목이 안보이는 상황이 벌어진다.
표의 열이 많지 않으면 대략 무슨 데이터인지 알 것 같은데,
표의 열이 많아지고 데이터가 가득할 경우 제목을 보기 위해
다시 위쪽으로 스크롤을 할 수 밖에 없는 상황이 되어버린다.
이럴 때를 대비해서 엑셀에서는 틀고정 기능이 있다.
즉, 제목이 되는 가장 윗줄만 고정시키고 나머지 데이터들은 스크롤 시키는 기능이다.
어떻게 하는지 차근차근 따라해보자.
엑셀에서 틀고정 하는 방법
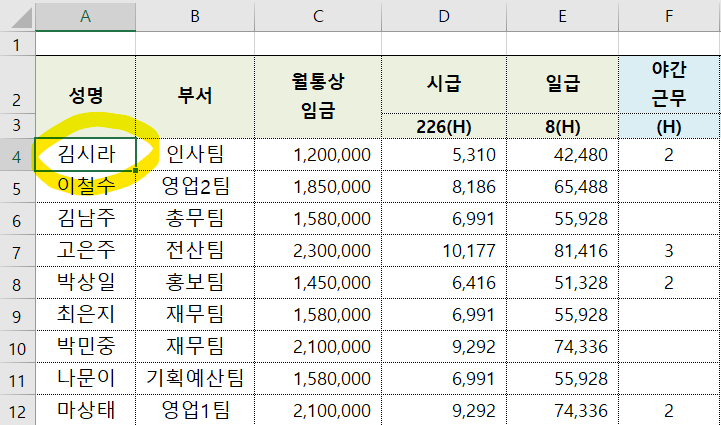
먼저 제목이 되는 행 바로 밑에 커서를 놓아준다.

맨 위에 메뉴로 가서 '보기'를 누르고 '틀고정', 다시 틀 고정 메뉴를 누른다.
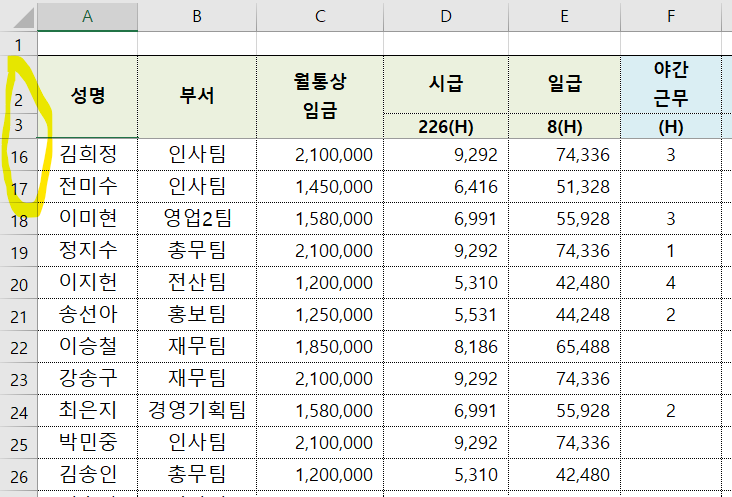
그리고 스크롤을 내려보면 제목은 그대로이고, 밑에 데이터들만 스크롤되는 것을 볼 수 있다.
그런데, 여기서 좌우 스크롤이 되게끔 성명도 고정시키고 싶다면?
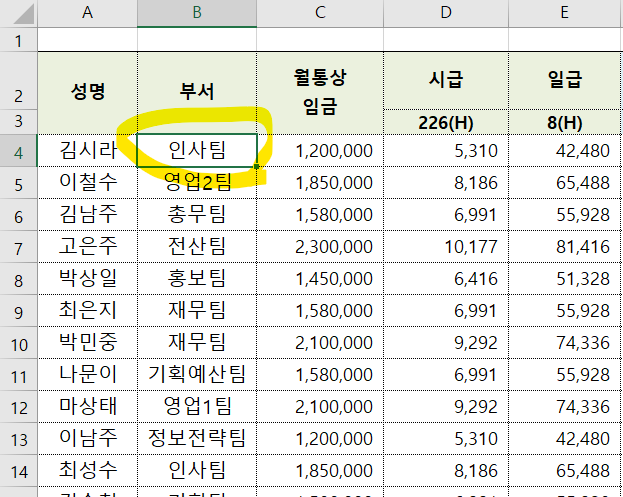
성명 셀 바로 오른쪽 위치에 두고 틀고정을 실행하면 된다.

그러면 오른쪽으로 스크롤할 때 성명은 그대로 고정된다.
아래로 스크롤 할 때 역시 제목도 고정된다.
틀 고정 취소
틀 고정이 이제 필요없어지게 되는 경우도 생긴다.
새로운 열을 추가하거나 제목 자체를 변경해야 하는 경우 등등.
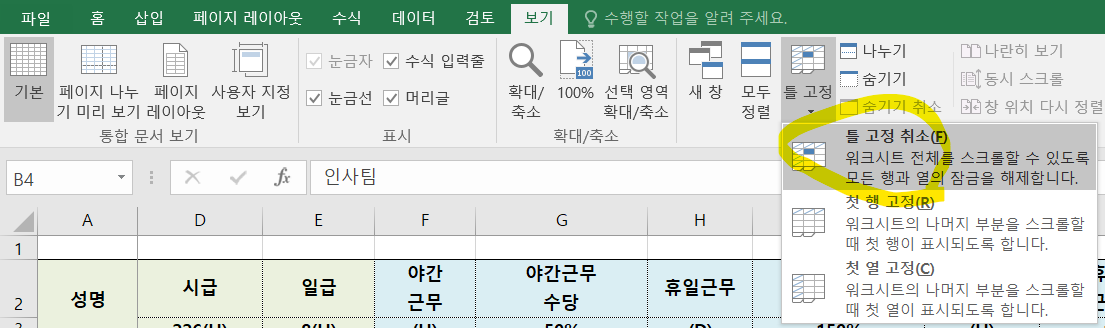
틀 고정 취소는 아주 쉽다.
틀 고정이 되어 있는 상태에서 '보기' - '틀 고정' - '틀 고정 취소' 버튼을 누르면 된다.
첫 행 고정
첫 행 고정은 말 그대로 엑셀의 가장 첫 행인 1행을 고정시키는 것이다.
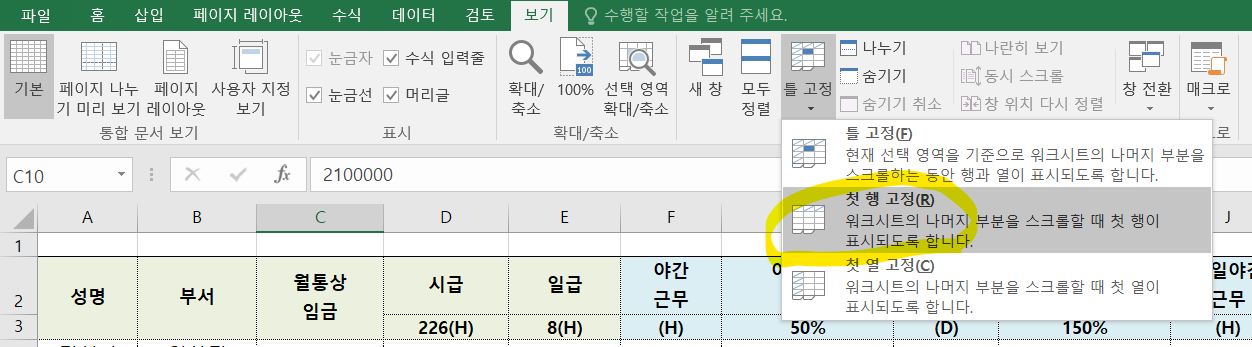
틀 고정이 취소된 상태에서 보기 - 틀 고정 - 첫 행 고정 메뉴를 누른다.
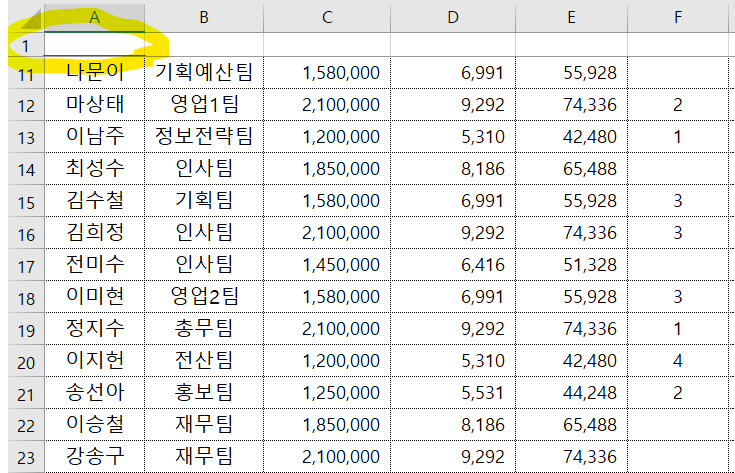
위와 같이 비어있는 첫 행이 틀고정이 되었다.
첫 열 고정
첫 열 고정은 첫 행 고정과 마찬가지로 첫 열인 A열을 고정시키는 것이다.
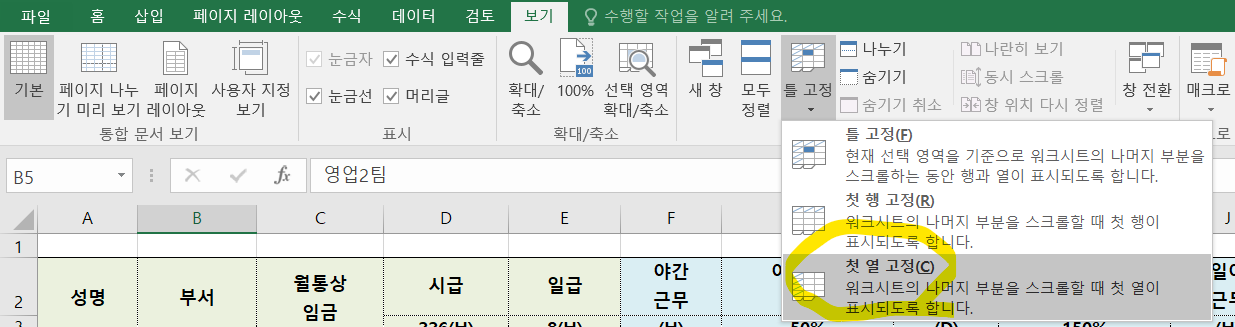
보기 - 틀 고정 - 첫 열 고정을 선택한다.
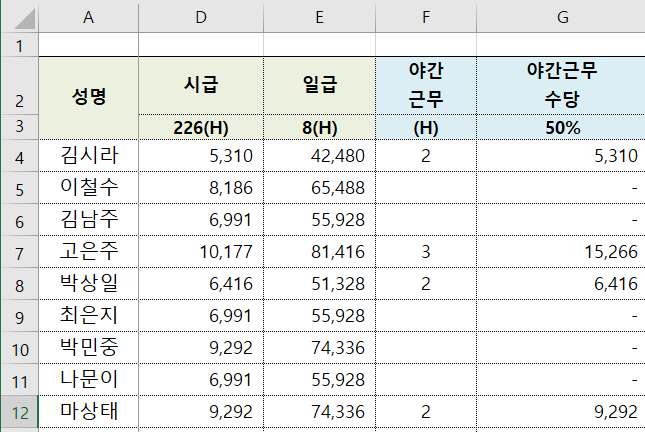
위와 같이 첫 행인 성명 행이 고정되어서 오른쪽으로 스크롤 했을 때, 고정되어 움직이지 않는 것을 볼 수 있다.
'엑셀' 카테고리의 다른 글
| 엑셀(Excel) 원하는 값을 찾는 함수 VLOOKUP 사용법 정리 (1) | 2022.01.12 |
|---|