엑셀을 사용하다 보면, 가장 많이 사용하면서도 업무에 필수적인 함수들이 있다.
특히 표의 많은 내용들 중에서 원하는 값이나 데이터를 뽑아내야 하는 경우가 많다.
데이터가 10개 정도라서 눈으로 찾을 수 있다면 상관없겠지만,
100개~1000개정도로 엄청나게 늘어나있다면, 원하는 데이터를 눈으로 찾다가
시간이 다 흘러갈 수도 있다.
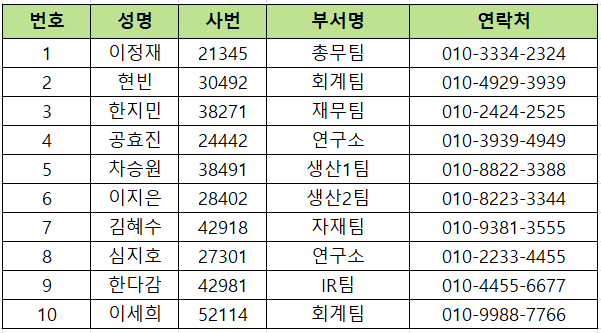
예를 들어 위와 같은 데이터가 있다고 가정해보자.
(실제 연락처와 절대 무관함. 이름만 따온 것임. 참고)
그런데, 한지민이 속한 부서명을 알고 싶다면 어떻게 하면 될까?
물론 한눈에 보기에 재무팀이라는 것이 보이지만,
함수 하나로 자동으로 '재무팀'이라는 결과를 보여줄 수 있게 만드는 것이
바로 VLOOKUP 함수의 위력이다.
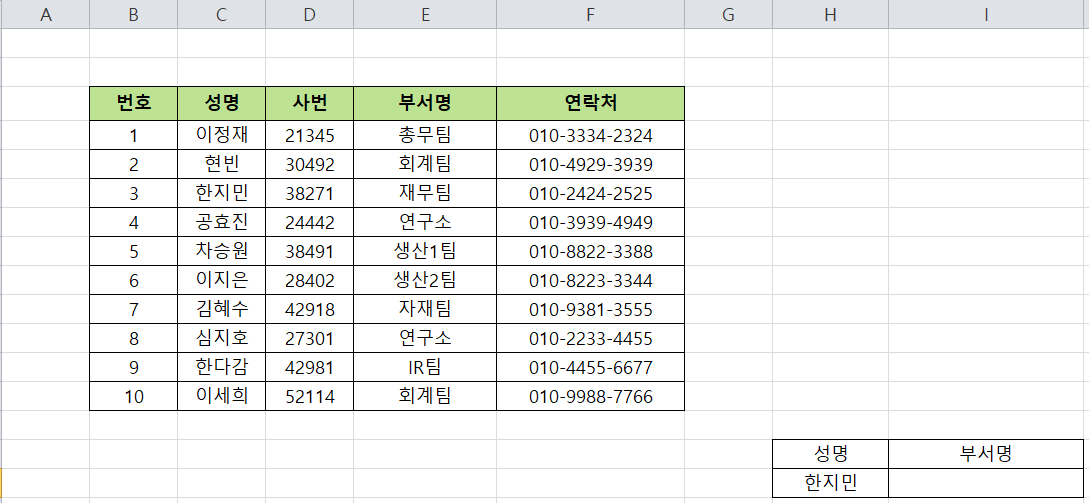
먼저, 표의 하단에다가 위와 같이 필요한 정보를 가져올 표를 만들자.
부서명 아래에 빈 공간에 VLOOKUP 함수를 넣는 것이다.
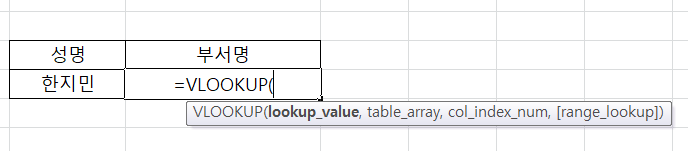
더블클릭하고 =VLOOKUP(
라고 입력한다.
VLOOKUP 함수는 위에서 보다시피 4가지 속성을 입력해야 한다.
VLOOKUP( 찾기 위한 입력값, 찾고 싶은 테이블 범위, 출력을 원하는 열, 정확도 여부 )

우리는 성명 밑에 입력한 값을 기준으로 찾아야 하므로,
'한지민'에 해당하는 위치값인 H16을 첫번째 값으로 넣는다.
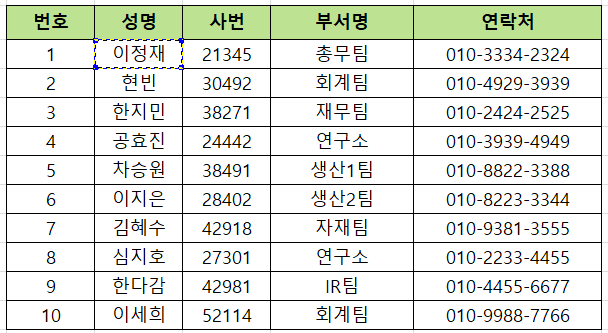
그리고, 두번째 값은 테이블의 범위에 해당하는데,
직접 그 범위를 입력해도 되지만, 마우스를 드래그하면 전체를 선택할 수 있다.
먼저 위와 같이 이정재 위치에 마우스를 대고, 10번 연락처까지 드래그한다.
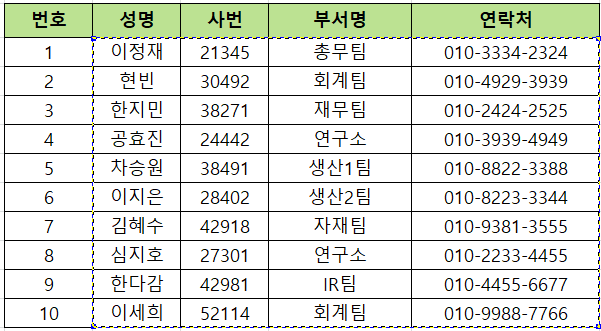
그러면 점선이 테이블 전체가 선택이 된다.

위와 같이 C4에서 F13까지 선택되었다.
수동으로 입력할때는 시작셀:종료셀 이렇게 넣으면 된다.
즉, 위에서는 C4:F13이 되겠다.

선택한 테이블을 기준으로 세번째 열이 부서명이므로,
세번째 속성은 3을 입력한다.
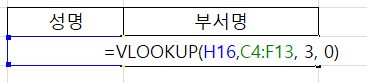
마지막 4번째 속성은 0을 입력한다.
참고로, 0은 정확히 일치할 경우,
1은 부분만 일치할 경우 쓰는데, 대체로 정확히 일치한 값을
가져오는 경우가 많기 때문에 그냥 0을 넣으면 된다.
즉,
=VLOOKUP(H16, C4:F13, 3, 0)
이렇게 넣는 것이다.
0을 넣고 )를 입력한 후, Enter를 치면...
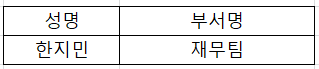
위와 같이 재무팀이라는 결과가 정확하게 나왔다!
그럼 성명을 심지호로 바꿔서 넣어보자.
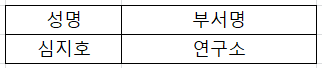
심지호의 부서명은 연구소로 정확하게 출력되는 것을 볼 수 있다.
그럼, 이 상태에서 심지호의 사번도 알아보고 싶다면?
사번은 위에서 2번째 열에 해당한다.
위의 VLOOKUP 함수 내용을 그대로 카피해서 세번째 속성의 3을 2로만 바꿔주면 된다.

즉, =VLOOKUP(H16,C4:F13,2,0) 가 된다.
결과는??

사번 27301로 원래 테이블과 일치한 결과가 출력되었다.
여기서, 성명을 한지민으로 변경해보면,

역시, 부서명 재무팀과 사번 38271이 정확하게 출력되는 것을 볼 수 있다.
엑셀에서 가장 많이 사용되는 함수인 VLOOKUP 함수에 대해서 알아보았다.
기준은 엑셀 2010을 기준으로 작성했으나, 2016 이상 버전도 사용법은 동일하다.
위 예제에서 사용된 엑셀파일을 공유하니, 업무에 잘 사용하고 참고하길 바란다.
'엑셀' 카테고리의 다른 글
| 엑셀 Excel 틀고정 첫 행/열 고정 하는 간단한 방법 (0) | 2021.11.11 |
|---|